1. Giới thiệu ngôn ngữ lập trình Python
Python là một ngôn ngữ lập trình cấp cao, được sử dụng với nhiều mục đích khác nhau. Python được sử dụng trong phát triển web, ứng dụng máy học,… Lập trình viên Guido van Rossum giới thiệu Python vào năm 1991 và được phát triển bởi Python Software Foundation.
Python được thiết kế với ưu điểm là dễ đọc, dễ học và dễ nhớ. Cấu trúc của Python cho phép viết các chương trình với code ngắn gọn hơn. Python là ngôn ngữ rất sáng sủa, cấu trúc rõ ràng, rất phù hợp cho người mới học lập trình.
Python là một trong những ngôn ngữ lập trình phổ biến nhất hiện nay.
2. Cài đặt Python trên Windows 10
Các phiên bản (version) của Python có 2 nhánh chính là Python 2 và Python 3. Chúng khá là khác nhau. Python 2 được ra mắt vào năm 2000 và phát triển đến version 2.7.18 thì đã ngưng phát triển. Python 3 được ra mắt vào năm 2008 và không hoàn toàn tương thích với Python 2. Python 3 vẫn đang được phát triển và đến nay (29/01/2022) thì đã có phiên bản Python 3.10.2.
Trong series bài học về Ngôn ngữ lập trình Python, chúng ta sẽ sử dụng phiên bản Python 3.10.2 trên Windows 10. Các bạn có thể download ở website chính thức của Python với link bên dưới.
Các bạn double click vào file cài đặt Python để bắt đầu cài đặt.
Giao diện cài đặt có các lựa chọn sau:
(1) Cài đặt với đường dẫn và các cấu hình mặc định
(2) Chỉnh sửa đường dẫn và các cấu hình
(3) Nên chọn để cấu hình môi trường Python trong Windows
Sau khi cài đặt thành công, các bạn sẽ thấy folder cài đặt Python.
Các bạn có thể vào Start trên Windows 10 để xem các chương trình Python đã được cài đặt.
Chương trình IDLE (Python 3.10 64 bit) là môi trường phát triển tích hợp đơn giản cho Python. IDLE được đóng gói với chương trình cài đặt Python từ phiên bản Python 1.5.2b1.
Chương trình Python 3.10 (64 bit) là trình thông dịch Python. Các source code viết bằng ngôn ngữ Python muốn chạy được thì đều phải được thông dịch bởi trình thông dịch Python.
Để kiểm tra version của Python đã cài đặt, các bạn có thể sử dụng lệnh python trên Command Prompt của Windows 10.
3. Cài đặt Visual Studio Code
Visual Studio Code là một trình soạn thảo source code được phát triển bởi Microsoft. Nó rất gọn nhẹ, hỗ trợ nhiều ngôn ngữ lập trình và có các chức năng thú vị như debugging, syntax highlighting, intelligent code completion, snippets, code refactoring và embedded Git.
Trong series bài học về Ngôn ngữ lập trình Python, chúng ta sẽ sử dụng Visual Studio Code để soạn thảo source code Python. Các bạn có thể download Visual Studio Code cho Windows 10 ở website chính thức của Visual Studio Code với link bên dưới.
Các bạn double click vào file cài đặt Visual Studio Code để bắt đầu cài đặt.
Nhấn Next rồi chọn đường dẫn cài đặt Visual Studio Code.
Sau khi cài đặt thành công, các bạn sẽ thấy folder cài đặt Visual Studio Code.
Bên dưới là giao diện khi mới bắt đầu “Get Started” của Visual Studio Code.
4. Thiết lập môi trường lập trình Python với Visual Studio Code
Để lập trình Python với Visual Studio Code, chúng ta cần cài extension Python cho Visual Studio Code. Extension Python được phát hành bởi Microsoft giúp tự động nhận biết trình thông dịch Python, hỗ trợ gợi nhớ code, gợi ý lỗi, debug, format code,…
Để cài đặt extension Python trong Visual Studio Code, các bạn tìm đến phần Extensions hoặc nhấn tổ hợp phím Ctrl+Shift+X rồi gõ python và tiến hành cài đặt extension Python.
Xong rồi, trong Visual Studio Code, chúng ta tìm đến phần Explorer hoặc nhấn tổ hợp phím Ctrl+Shift+E để open một folder mà các bạn sẽ tạo các file source code Python. Trong ví dụ bên dưới, một folder python-examples trong phân vùng C được tạo và chứa các file có đuôi mở rộng là .py. Các file này là các file chứa source code của Python.
(1) Khu vực các file source code của Python
(2) Khu vực soạn thảo source của Python
(3) Trình thông dịch sẽ tự động được nhận diện khi đang mở file .py
(4) Nhấn để thực thi source code của Python
(5) Khu vực Terminal để hiển thị kết quả chương trình Python
Môi trường ảo trong Python là gì?
Một ứng dụng Python thường có những thư viện với các phiên bản khác nhau. Trong nhiều trường hợp, chúng ta lập trình cho nhiều ứng dụng cùng lúc. Sẽ rất phiền phức và gặp những lỗi không đáng có nếu các ứng dụng này sử dụng các phiên bản thư viện khác nhau nhưng chúng lại đụng độ với nhau.
Ví dụ, ứng dụng A sử dụng thư viện abc version 1.7. Ứng dụng B cũng sử dụng thư viện abc nhưng version 2.1. Cả 2 thư viện này đều có hàm method1() nhưng do phiên bản khác nhau nên chúng sẽ xử lý khác nhau. Khi chạy ứng dụng A và B thì rất dễ gây ra lỗi hoặc làm cho chương trình chạy không chính xác. Những trường hợp này xảy ra rất nhiều trong thực tế khi bạn phải bảo trì các dự án cũ và phát triển các dự án mới.
Cài đặt môi trường ảo cho chương trình Python
Để quản lý các thư viện tốt hơn, Python cho phép tạo ra các môi trường ảo (virtual environment) riêng, chứa các thư viện riêng cho từng ứng dụng. Để tạo môi trường ảo cho Python trong Visual Studio Code, chúng ta vào khu vực Terminal, gõ lệnh python -m venv .venv. Trong đó, .venv là tên của môi trường ảo được tạo. Tên của môi trường ảo là do các bạn tự chọn.
Trong ví dụ trên, chúng ta tạo môi trường ảo .venv trong folder C:\python-examples của một ứng dụng Python. Sau đó, chúng ta sử dụng lệnh .venv\Scripts\activate để kích hoạt môi trường ảo. Với .venv là tên của môi trường ảo và cũng là folder chứa môi trường ảo. Khi đang ở môi trường ảo, chúng ta có thể cài đặt các thư viện cho riêng môi trường ảo này với lệnh pip install <tên_thư_viện>. Hoặc muốn thoát khỏi môi trường ảo thì sử dụng lệnh deactivate.
Trong bài này, các bạn đã tìm hiểu cách cài đặt Python, Visual Studio Code và cách thiết lập môi trường lập trình Python với Visual Studio Code. Nếu có gặp lỗi gì thì các bạn cứ comment bên dưới, chúng ta sẽ cùng khắc phục lỗi nhé!

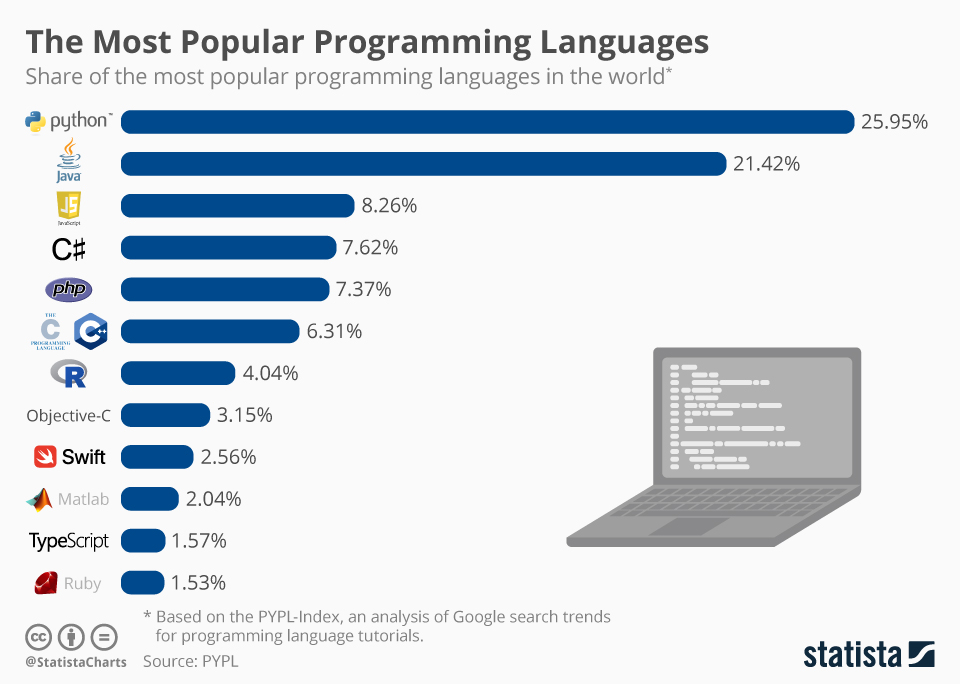
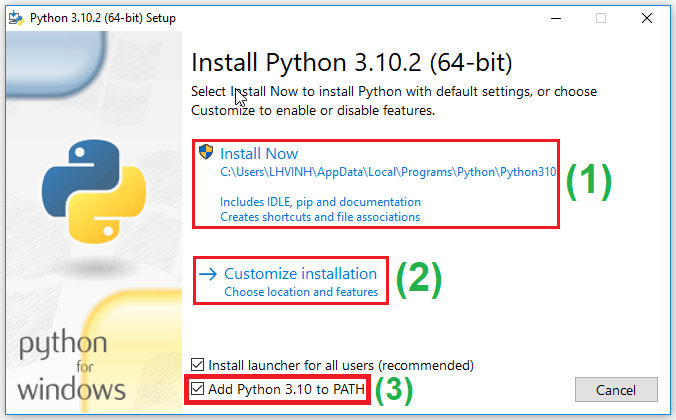

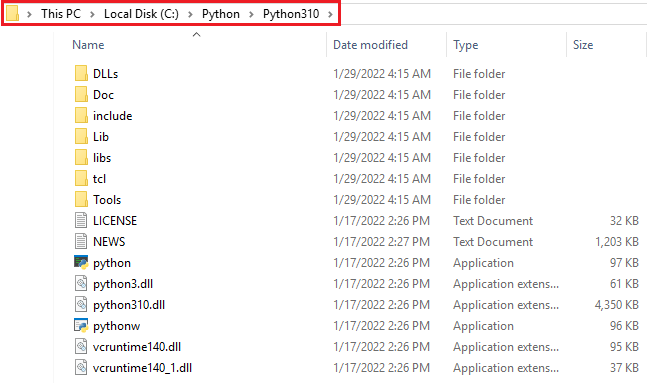
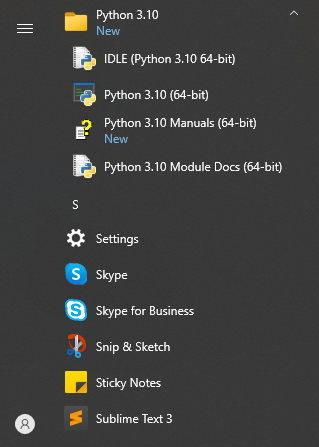

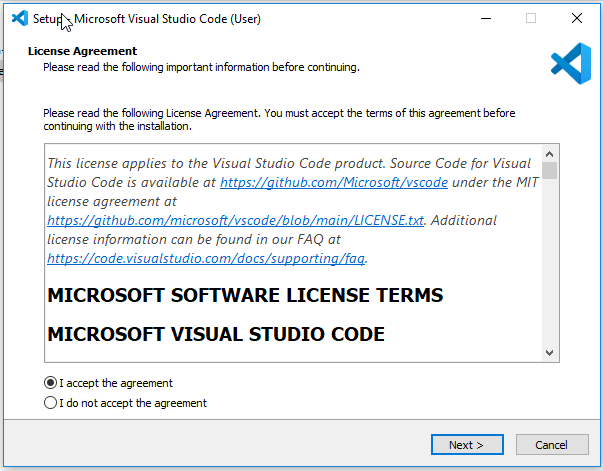
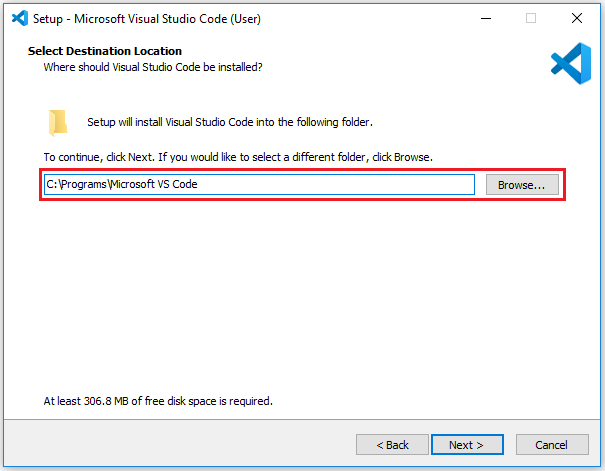
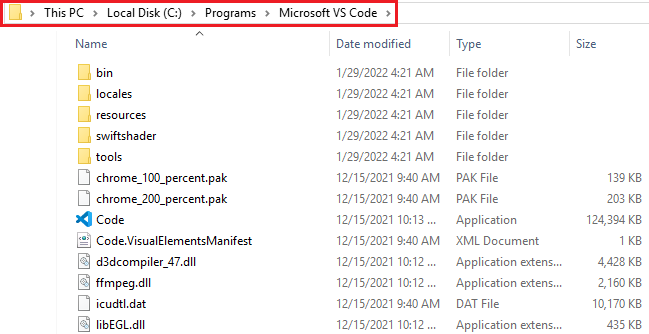
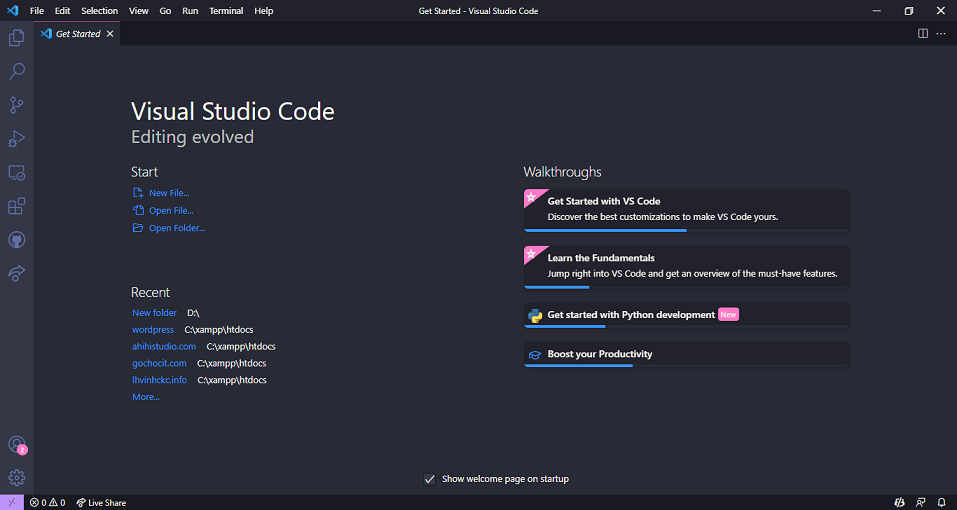
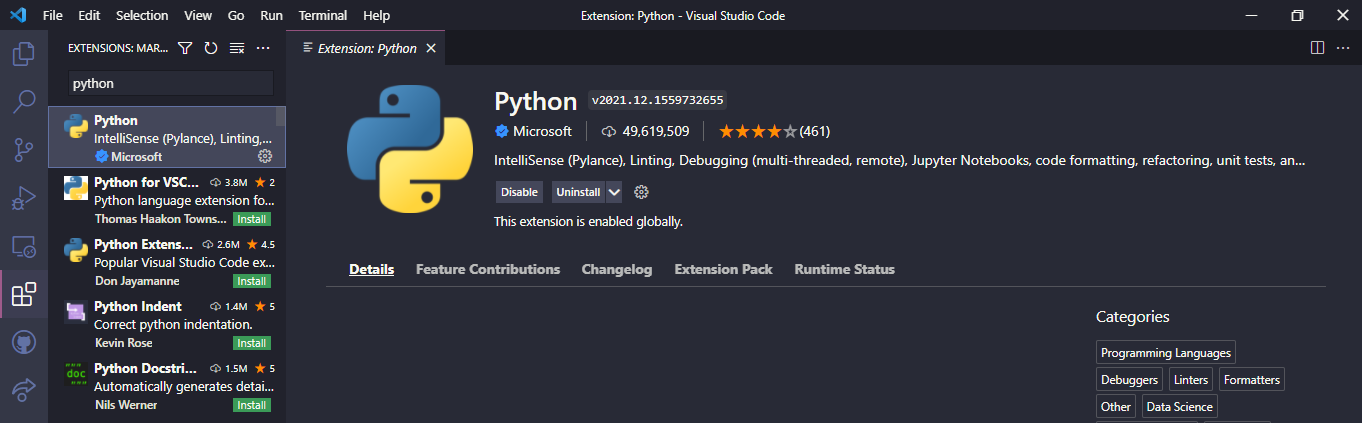
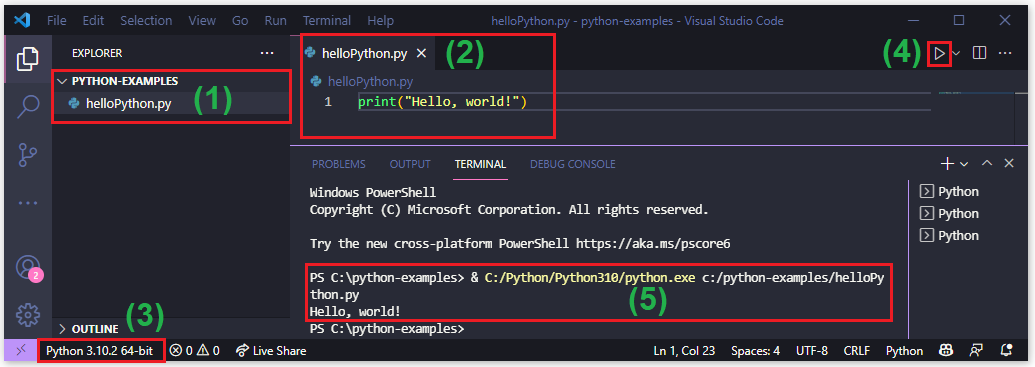
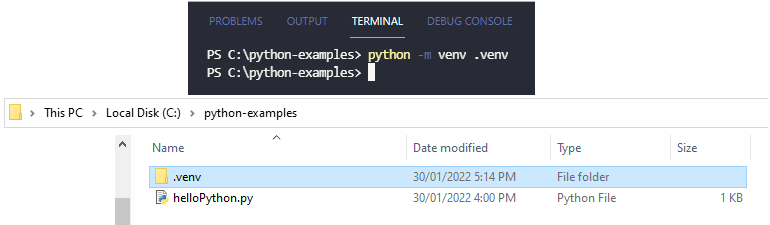
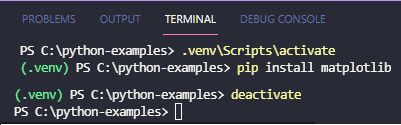

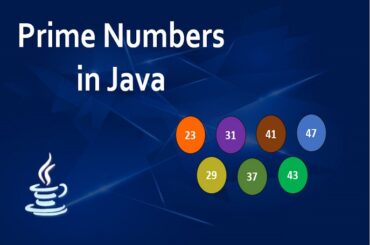
GocIT ơi, cho em hỏi: chạy c++ trên VS code báo lỗi một Message là The preLaunchTask ‘C/C++; g++.exe build active file’ terminated with exit code -1 . Em đã cài MinGM64 và lập biến môi trường. Gỡ cài nhiều lần vẫn không chạy được. Python thì chạy bình thường ạ. Mong được hướng dẫn
Xin chào “góc học it”
Mình làm được hết, chỉ tới lúc tạo môi trường ảo, sau khi gõ lệnh python -m venv .venv thì lại bị lỗi.
Lỗi cụ thể là:
PS D:\python> python -m venv .venv
Python was not found; run without arguments to install from the Microsoft Store, or disable this shortcut from Settings > Manage App Execution Aliases.
Mình không xử lý được lỗi này nhờ “góc học it” giúp đỡ.
Xin cảm ơn!
Chào em,

Khi cài đặt Python, em phải chọn vào check “Add Python 3.10 to PATH” như hình dưới.