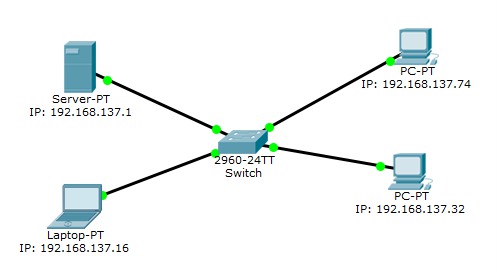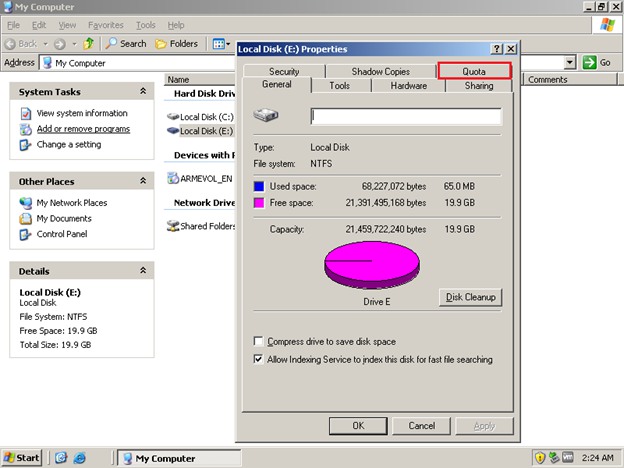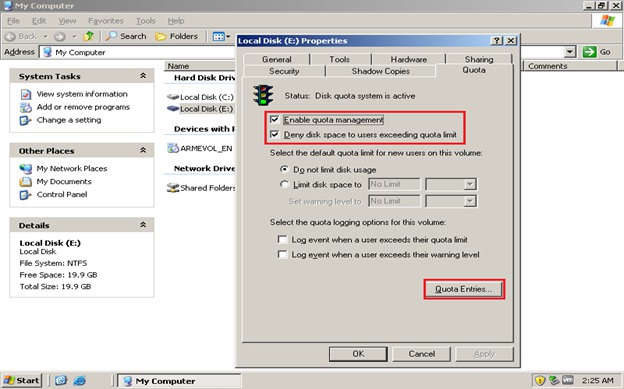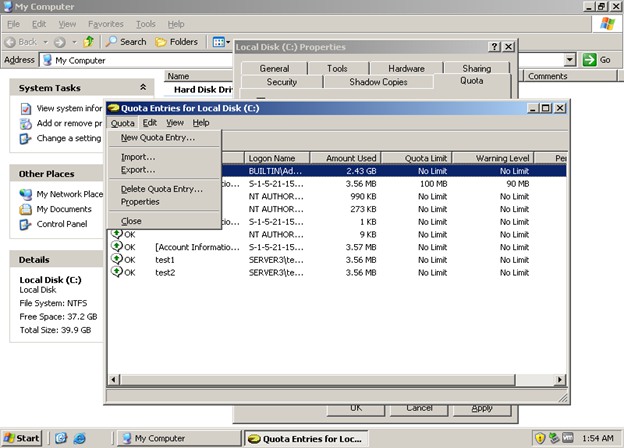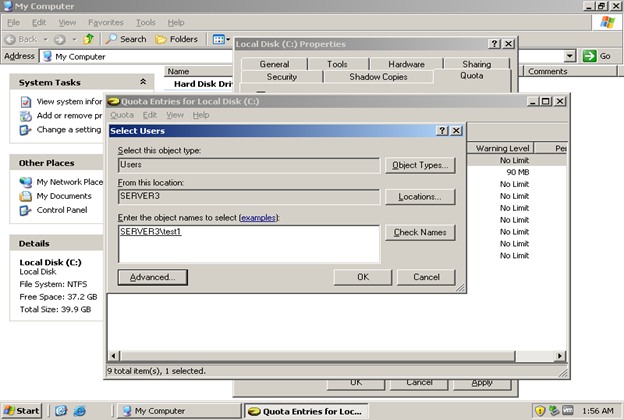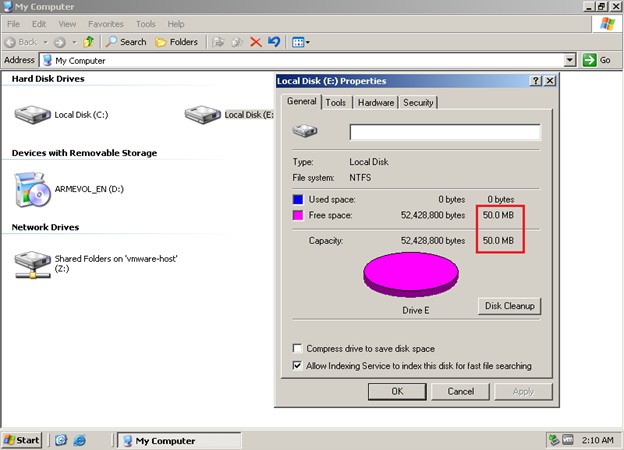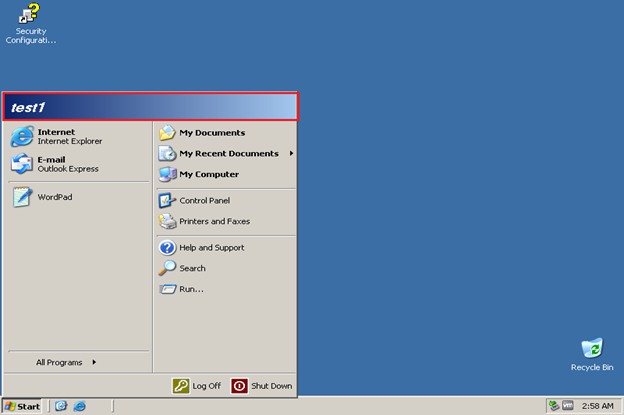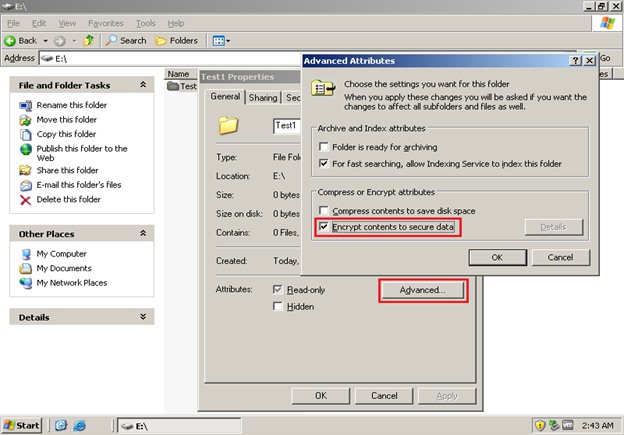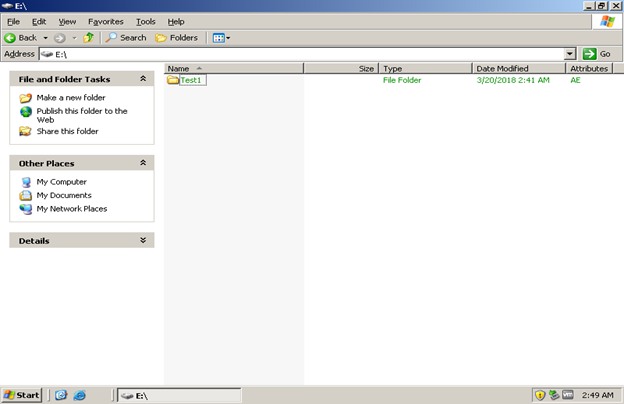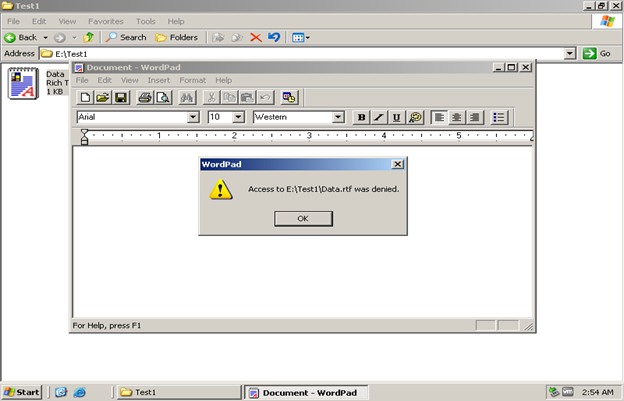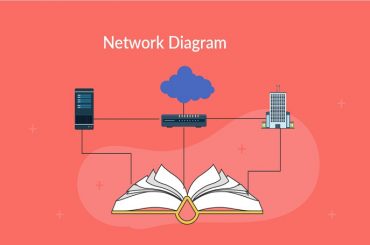Các bài thực hành đang sử dụng hệ điều hành Windows Server 2003 và Windows XP. Sinh viên có thể thay thế bằng Windows Server 2012 và Windows 7 nếu phòng máy có cài đặt.
1. Bài tập
Xây dựng mạng LAN với sơ đồ mạng sau đây:
Lưu ý: Máy server cài đặt hệ điều hành Windows Server 2003, các máy tính còn lại cài đặt hệ điều hành windows XP.
Trên máy Server-PT, tạo các user sau:
- giamdoc, pho_giamdoc
- nhansu_truong, nhansu_1, nhansu_2
- it_truong, it_tapsu
Trên máy server, tạo các group sau:
- nhansu: phòng nhân sự
- it: phòng it
Trên máy Server-PT, add các user vào các nhóm sau:
- Administrators gồm các user giamdoc, pho_giamdoc
- nhansu gồm các user nhansu_truong, nhansu_1, nhansu_2
- it gồm các user it_truong, it_tapsu
Khóa các user it_tapsu, nhansu_1, nhansu_2
2. Cấu hình Disk Quota
2.1. Disk Quota là gì?
Disk Quota cung cấp cho các quản trị viên máy tính khả năng theo dõi, điều khiển không gian sử dụng đĩa cứng của người dùng. Từ đó, việc sử dụng đĩa cứng trở nên vô cùng hiệu quả và tiết kiệm chi phí nâng cấp đĩa cứng.
Có vô số lý do khiến bạn muốn dùng disk quota: (1) giới hạn tổng không gian đĩa dùng cho các server, (2) giới hạn số server hay giám sát việc sử dụng không gian đĩa của người dùng mà không thực sự cần áp dụng quota.
Nhưng vì sao lại cần phải giám sát việc sử dụng không gian đĩa của người dùng? Câu trả lời là nếu bạn có một hệ thống file server thiết lập chế độ đa người dùng. Mọi người sử dụng nó hằng ngày để lưu trữ các file tạm thời. Không thể chắc tất cả đều nhớ xóa file trên khi server khi nó không còn cần thiết. Do đó, dung lượng đĩa cứng bị lãng phí rất lớn và cần phải có biện pháp hạn chế vấn đề này. Disk Quota là một giải pháp cho vấn đề này.
Disk Quota được cấu hình theo từng ổ đĩa hoặc phân vùng cơ bản và không thể thiết lập ở mức file hay folder. Mỗi phân vùng có các thiết lập riêng và không ảnh hưởng đến các phân vùng khác.
2.2. Cấu hình Disk Quota
Đăng nhập vào máy tính bằng user Admin (Administrator).
Click chuột phải vào một ổ đĩa cần cấu hình, chọn Properties rồi chọn tab Quota.
Check Enable quota management và Deny disk space to users exceeding quota limit. Click Quota Entries… để cấu hình Disk Quota cho từng người dùng.
Click chọn Quota rồi chọn New Quota Entry… để bắt đầu cấu hình.
Add user để cấu hình dung lượng sử dụng đĩa cứng cho user này.
Cấu hình giới hạn dung lượng sử dụng cho user test1.
- Limit disk space to: giới bạn dung lượng sử dụng đĩa cứng của user.
- Set warning level to: đến mức dung lượng này hệ thống sẽ cảnh báo gần hết dung lượng được phép sử dụng.
Kiểm tra giới hạn Disk Quota bằng cách Restart máy tính và đăng nhập bằng user đã được đăng ký sử dụng đĩa cứng. Capacity của ổ cứng đúng bằng dung lượng đã cấu hình cho user.
2.3. Bài tập Disk Quota
Trên máy server, tạo các user sau:
- truongphong, phophong
- ketoan_1, ketoan_2, ketoan_3
- tapsu_1, tapsu_2, tapsu_3
Thêm một ổ đĩa chuẩn là IDE vào máy tính server có dung lượng 50 GB.
Phân vùng ổ đĩa thành 2 phân vùng: phân vùng D có dung lượng 20 GB (Primary), phân vùng E có dung lượng 30 GB (Extended).
Trên phân vùng D, cấu hình sao cho user truongphong, phophong được truy cập không giới hạn dung lượng, user ketoan_1, ketoan_2, ketoan_3 chỉ được sử dụng 100 MB, user tapsu_1, tapsu_2, tapsu_3 không được sử dụng phân vùng này.
Trên phân vùng E, cấu hình sao cho user truongphong, phophong được truy cập không giới hạn dung lượng, user ketoan_1, ketoan_2, ketoan_3 chỉ được sử dụng 500 MB, user tapsu_1, tapsu_2, tapsu_3 được sử dụng 100 MB.
Đăng nhập (Logon) vào từng tài khoản để kiểm tra dung lượng được sử dụng trên phân vùng D.
3. Mã hóa EFS
3.1. Mã hóa EFS là gì?
Trên máy tính, có rất nhiều folder chứa dữ liệu quan trọng. Khi đặt mặc định thì user nào trên máy tính cũng có thể truy cập các folder này.
Một cơ chế gọi là mã hóa EFS (Encrypting File System) giúp bảo vệ dữ liệu của một user trong máy tính nhằm bảo mật dữ liệu cho user đó. Khi một user đã thực hiện mã hóa EFS trên folder của mình thì dữ liệu này chỉ có duy nhất user này được phép xem chúng.
3.2. Mã hóa EFS
Đăng nhập vào máy tính bằng user muốn mã hóa dữ liệu của user này.
Để mã hóa EFS dữ liệu trong folder, click phải folder chọn Properties rồi chọn Advanced… Sau đó, chọn Encrypt contents to secure data.
Folder sau khi được mã hóa EFS sẽ có dạng màu xanh lá cây.
Đăng nhập bằng các user khác trên máy tính và kiểm tra quyền truy cập dữ liệu trên folder đã được mã hóa. Ví dụ, đăng nhập với user test2và truy cập folder Test1 đã được mã hóa với user test2.
3.3. Bài tập
Trên máy server, tạo các user sau: quanly, nhanvien, tapsu
Lần lượt đăng nhập vào máy tính server bằng các user trên. Mỗi user tạo một folder có tên trùng với username của mình trên phân vùng D và tạo một file dữ liệu trong folder này. Ví dụ, user quanly tạo folder D:\\quanly.
Các user mã hóa EFS folder do mình tạo ra.
Lần lượt đăng nhập bằng các user để test quyền truy cập dữ liệu folder mã hóa bởi các user khác.