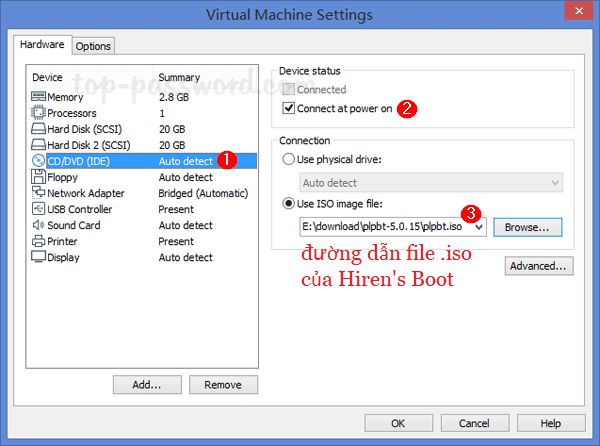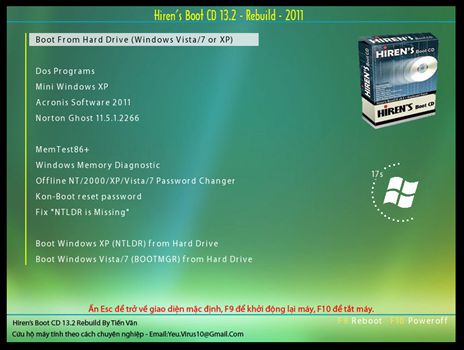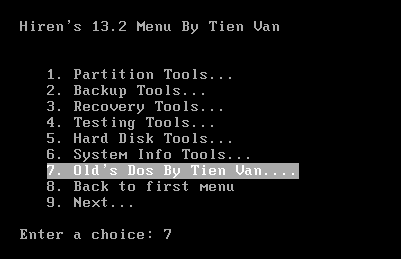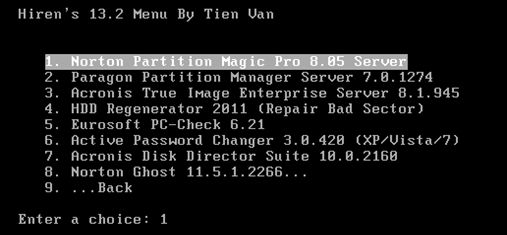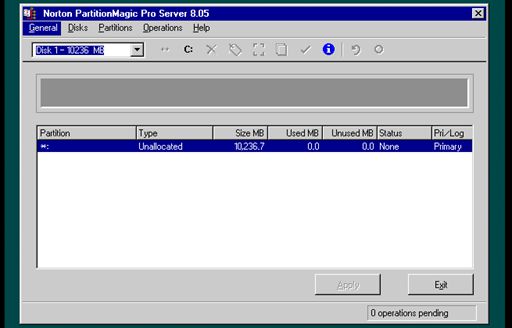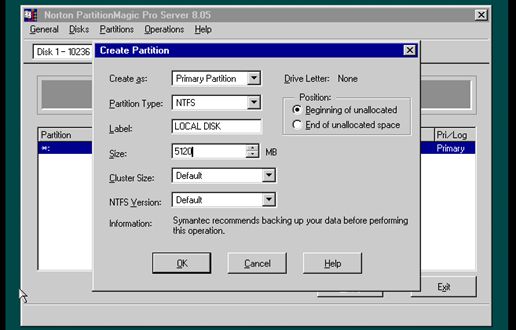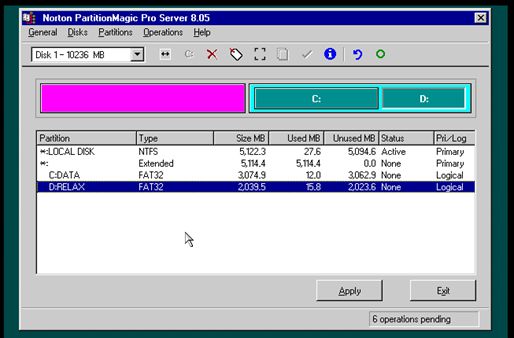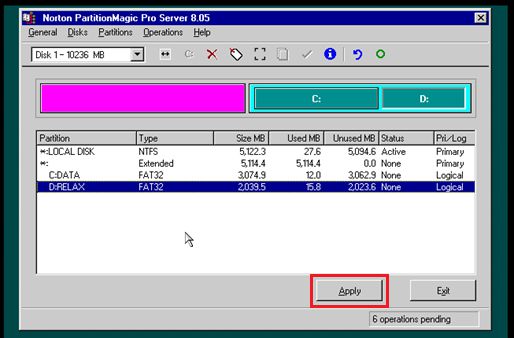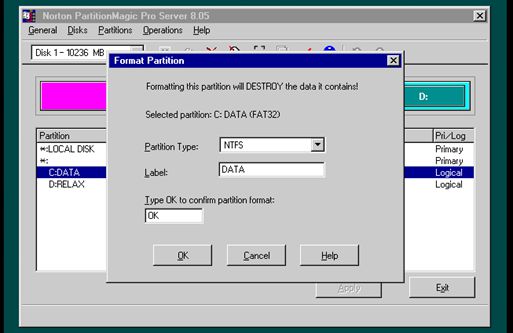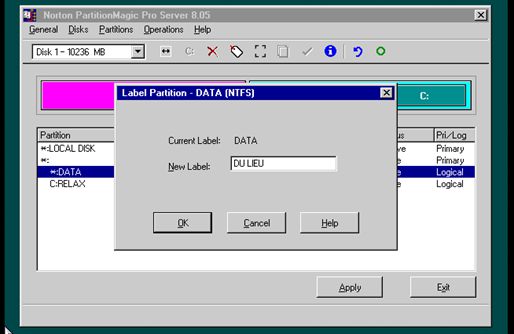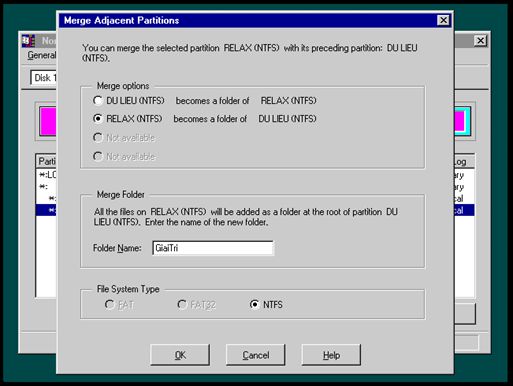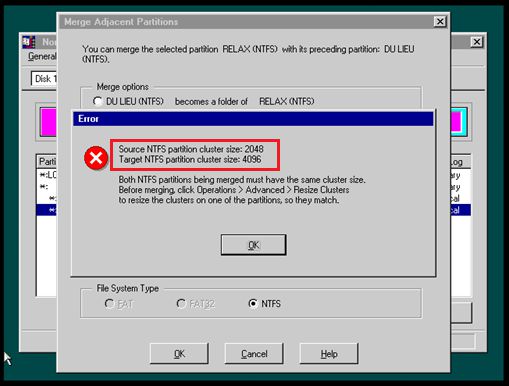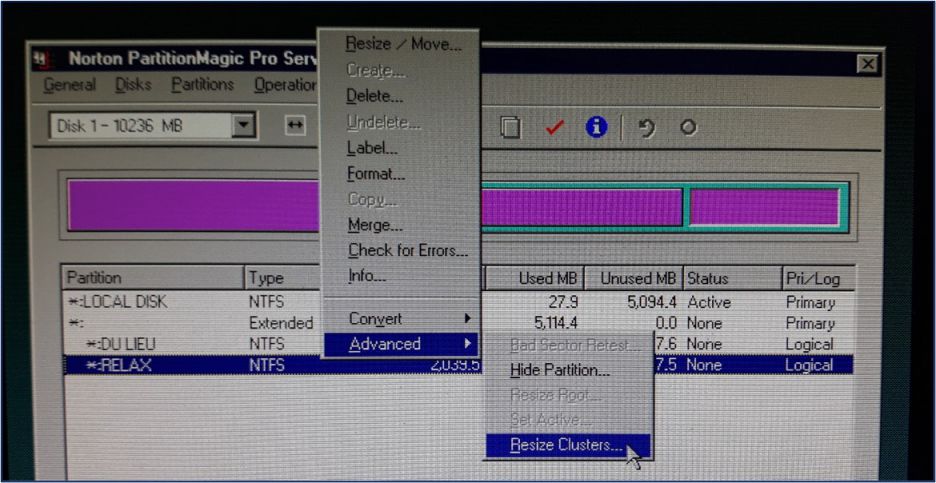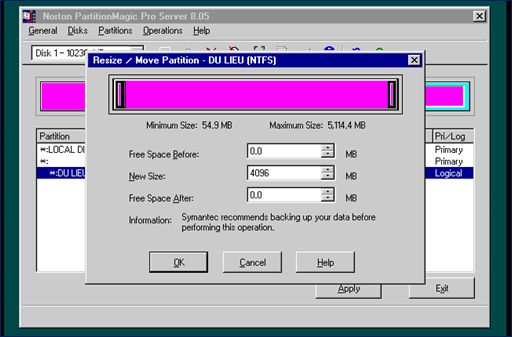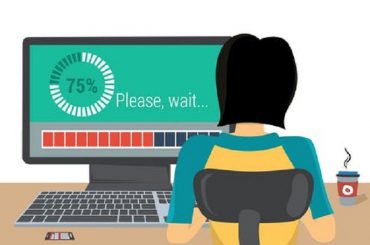1. Mục tiêu bài học
Hướng dẫn sinh viên sử dụng phân vùng ổ đĩa bằng phần mềm Hiren’s BootCD.
Cung cấp cho sinh viên các kỹ thuật phân chia định dạng phân vùng trên các loại ổ cứng.
2. Giới thiệu nội dung bài học
Phân vùng ổ cứng là việc tạo ra một hoặc nhiều phân vùng trên ổ cứng, để mỗi phân vùng có thể quản lý riêng biệt. Tham khảo bài Phân vùng ổ cứng là gì? Cách phân vùng ổ cứng.
Với mục đích sử dụng và phạm vi lưu trữ khác nhau, người dùng thường có xu hướng phân chia ổ cứng thành các phân vùng (partition) với dung lượng lưu trữ nhỏ hơn nhằm hướng đến việc tổ chức lưu trữ tập tin/thư mục một cách hợp lý nhất. Các tác vụ cần có để tương tác với ổ đĩa cứng có thể phát sinh gồm:
- Định dạng phân vùng
- Chia phân vùng
- Xoá phân vùng
- Gộp phân vùng
- Đặt tên cho phân vùng
Có nhiều công cụ để phân vùng ổ đĩa như Hiren’s BootCD, EasyUS Partition Master, Mini Tool Partition Wizard,…Bài này sẽ hướng dẫn phân vùng ổ đĩa bằng công cụ Hiren’s BootCD.
3. Phân vùng ổ đĩa bằng công cụ Hiren’s BootCD
3.1. Các bước phân vùng ổ đĩa
Bước 1 – Thiết lập Boot từ CD-ROM trong BIOS.
Bước 2 – Trong Settings máy ảo, ta tiến hành đưa đĩa Hirent’s Boot CD 13.2 hoặc Hirent’s Boot CD 15.2 vào thiết bị CD-ROM.
Bước 3 – Tiến hành khởi động máy ảo vào chế độ hiển thị như hình rồi chọn Dos Programs.
Bước 4 – Chọn Old’s Dos để sử dụng các công cụ của Hiren’s Boot CD.
Bước 5 – Chọn chương trình Norton Partition Magic Pro tiến hành phân chia phân vùng đĩa.
Bước 6 – Màn hình hiển thị danh sách ổ cứng có trong máy ảo rồi chọn đúng ổ cứng cần phân vùng.
Bước 7 – Click phải vào phân vùng trống có trạng thái Unallocated rồi chọn chọn Create để tạo phân vùng mới.Thiết lập các thông tin của phân vùng cần khởi tạo.
– Create as: loại hệ thống quản lý
– Partition Type: loại phân vùng
– Label: tên phân vùng
– Size: kích thước phân vùng
– Cluster size: kích thước cluster
Ví dụ, tạo các phân vùng theo yêu cầu thực hành.
Bước 8 – Các thao tác cần nhấn nút Apply để hoàn tất tạo phân vùng
3.2. Các thao tác trên phân vùng ổ đĩa
Định dạng phân vùng: Click phải vào phân vùng cần định dạng -> chọn chức năng Format -> nhập OK để xác nhận định dạng (Lưu ý: toàn bộ dữ liệu sau khi định dạng sẽ bị xoá).
Đổi tên phân vùng: Click phải vào phân vùng cần đặt lại tên -> Chọn Label (Lưu ý: thông tin dữ liệu trong phân vùng không bị ảnh hưởng).
Gộp phân vùng: chọn một trong hai phân vùng xác định cần gộp rồi click phải chọn Merge. Với Folder Name là tên thư mục chứa dữ liệu của phân vùng bị gộp vào phân vùng còn lại.
Một số lỗi thường gặp khi gộp phân vùng
– Sai khác kích thước cluster size giữa hai phân vùng cần gộp
Ta chọn một trong hai phân vùng điều chỉnh giá trị cluster size sao cho đồng nhất giữa hai phân vùng cần gộp
– Sai khác về File System (FAT32 hoặc NTFS) -> điều chỉnh hoặc định dạng lại hai phân vùng.
Thay đổi kích thước phân vùng: Click vào phân vùng cần thay đổi kích thước rồi điều chỉnh giá trị dung lượng phân vùng vào mục New size.
4. Yêu cầu thực hành
Sinh viên thực hiện tạo máy ảo với tên được định dạng là MSSV (mã số sinh viên) cùng các thông số cấu hình sau:
- Hệ điều hành : Windows XP Professional
- Bộ nhớ chính (RAM) : 512 MB
- Ổ đĩa cứng (HDD) : 15 GB
- Vi xử lý : 1 CPU – 1 core
- Thiết lập thời gian chờ BIOS : 5 giây
- Điều chỉnh chế độ boot : CD-ROM
Sử dụng công cụ Magic Partition Tool định dạng và chia các phân vùng sau:
- System : 8 GB (Primary – NTFS – Set Active)
- Private : 4 GB (Logical – FAT32)
- Public : 3 GB (Logical – FAT32)
Định dạng phân vùng Private, Public sang NTFS
Gộp phân vùng Private vào Public với tên thư mục là Personal
Điều chỉnh giảm kích thước phân vùng Public còn 5 GB
Tạo phân vùng mới trên phân vùng trống phát sinh là Social (Logical – NTFS)
Đổi tên phân vùng System thành OS