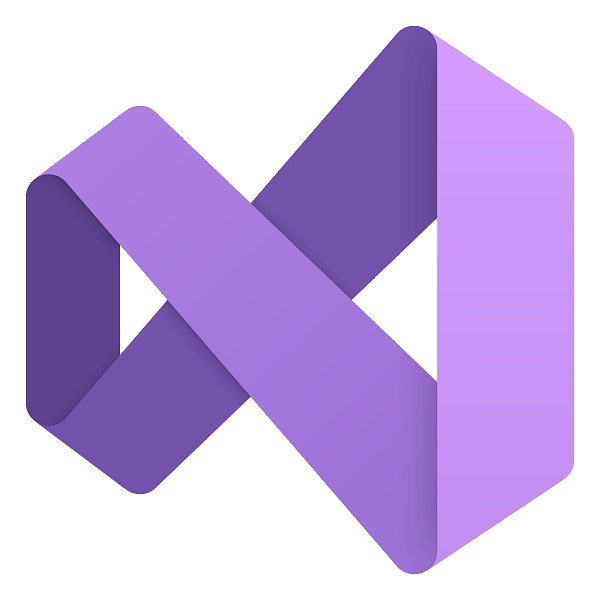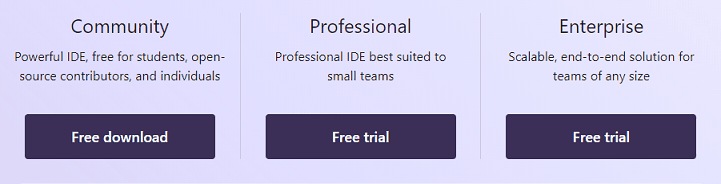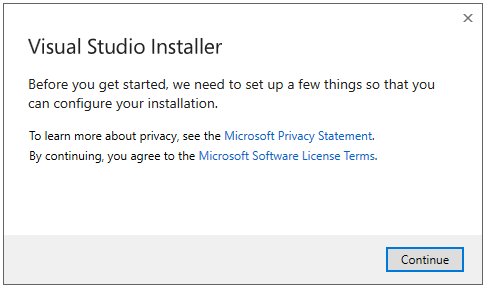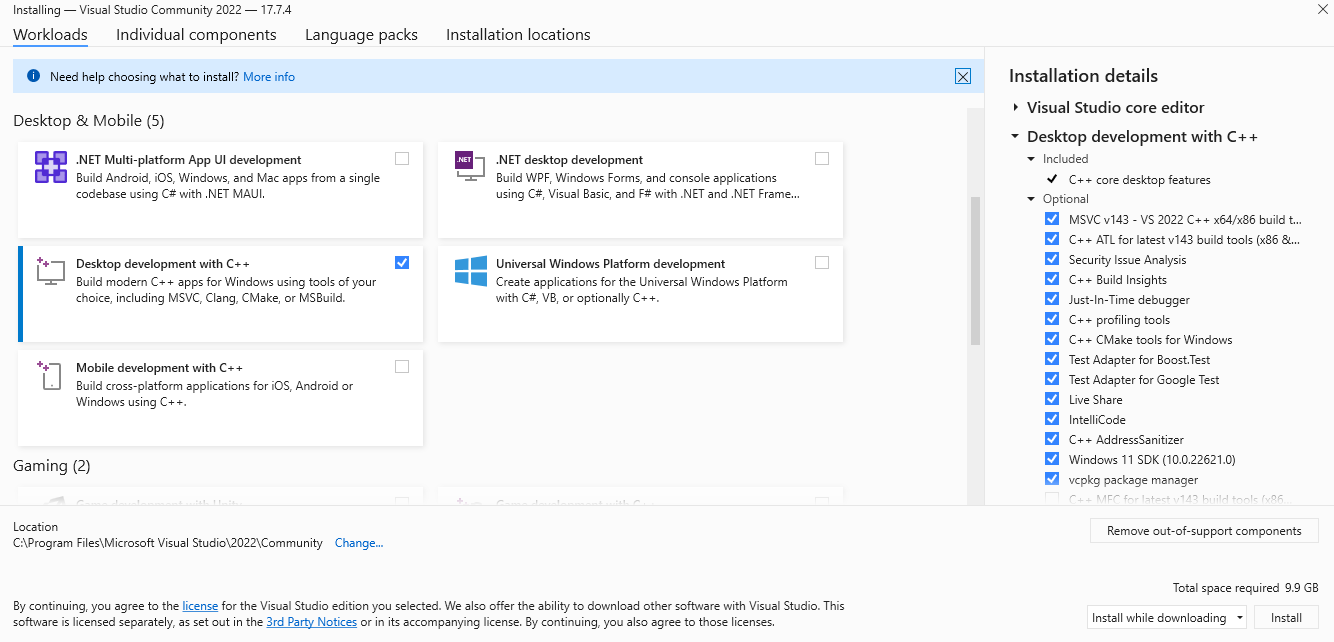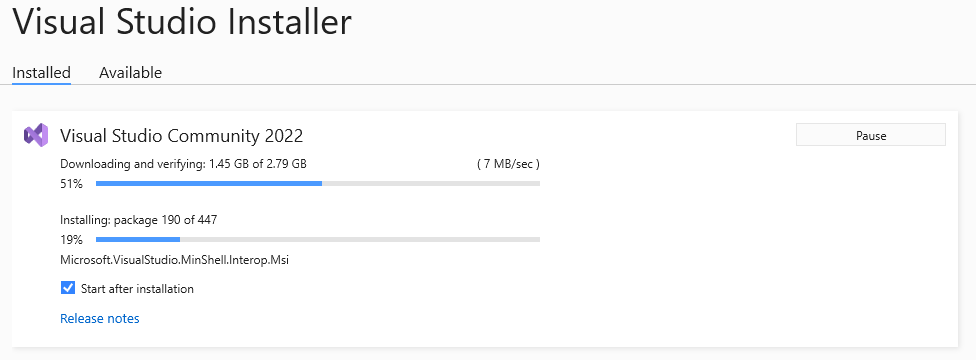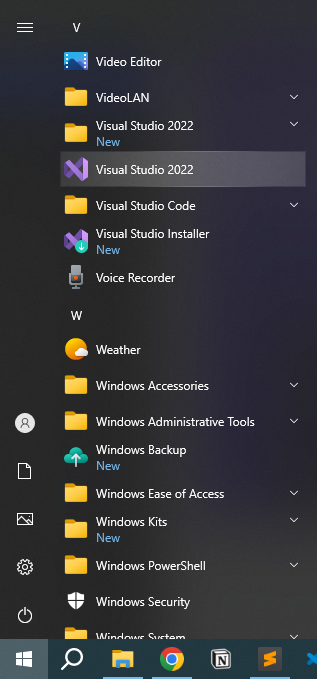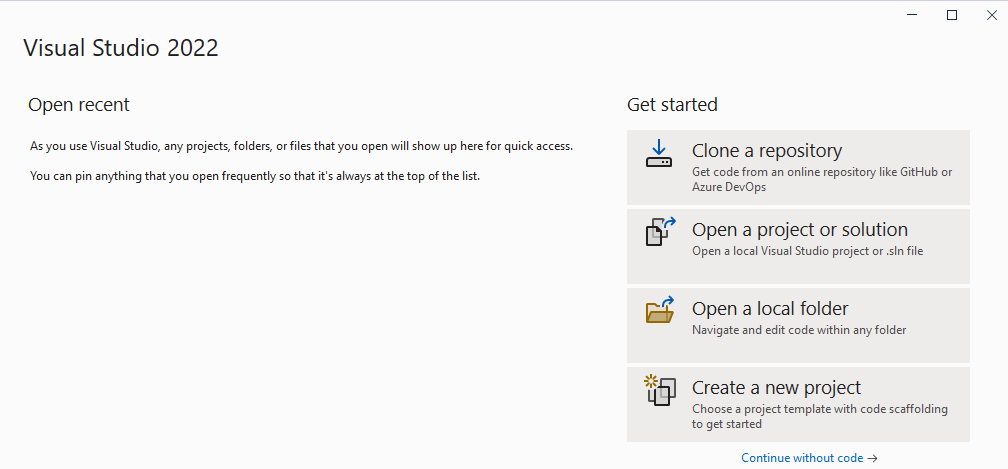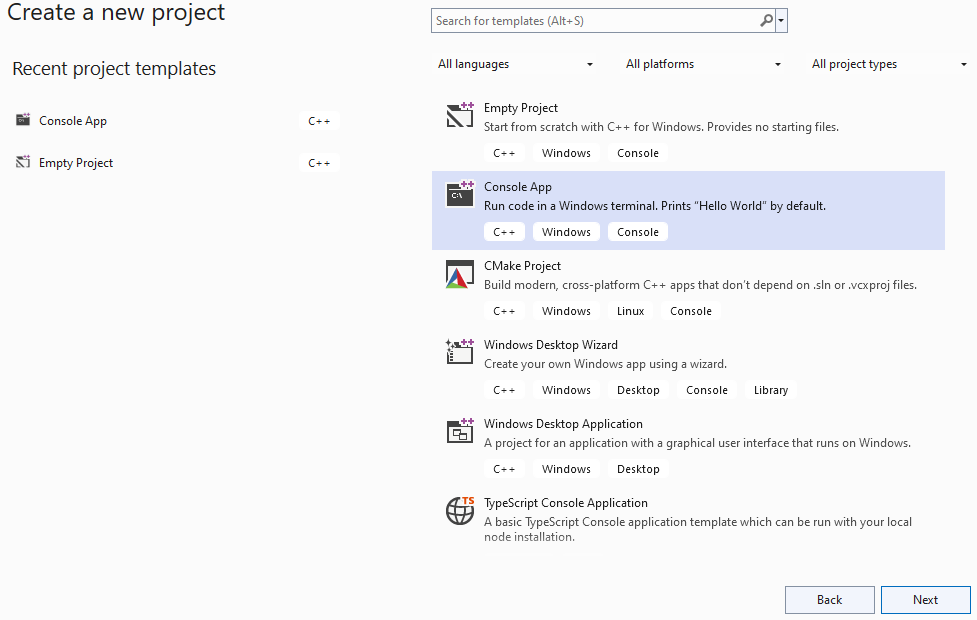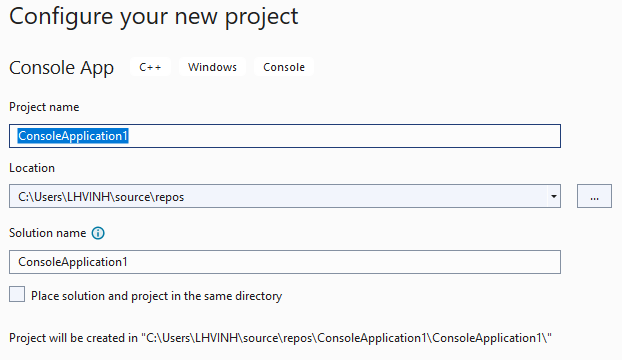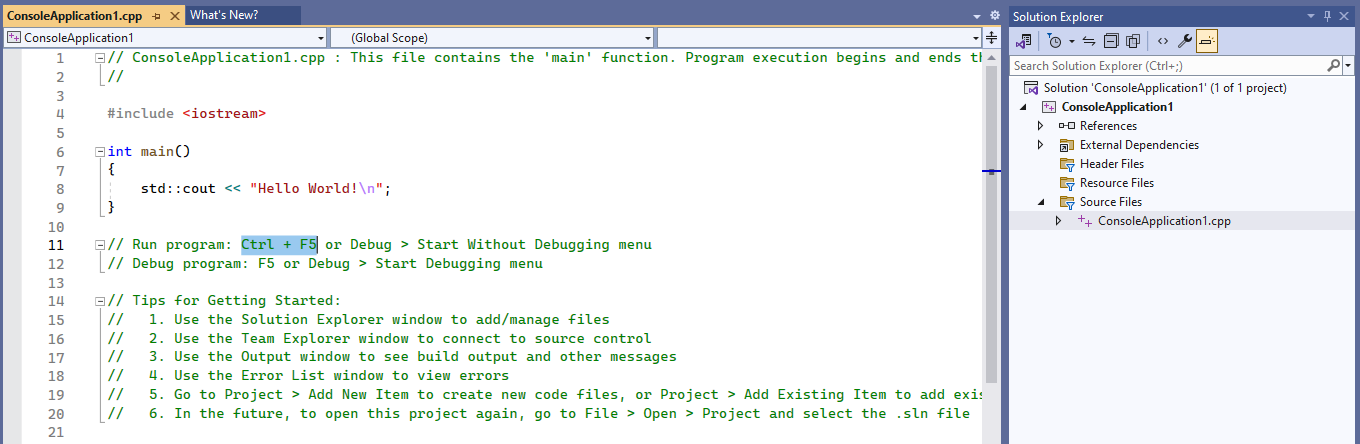1. Microsoft Visual Studio
Microsoft Visual Studio là một môi trường phát triển tích hợp (IDE) được phát triển bởi Microsoft. Nó chủ yếu được sử dụng để lập trình ứng dụng Desktop, website và ứng dụng di động. Visual Studio cung cấp một bộ công cụ mạnh mẽ giúp các lập trình viên viết, gỡ lỗi và kiểm tra code dễ dàng hơn. Các bạn có thể download Microsoft Visual Studio tại đây.
Visual Studio có các phiên bản với các tính năng và giấy phép khác nhau:
- Phiên bản Community: mạnh mẽ, miễn phí cho sinh viên, cộng tác viên nguồn mở và cá nhân.
- Phiên bản Professional: IDE chuyên nghiệp phù hợp nhất với các team lập trình nhỏ.
- Phiên bản Enterprise: Giải pháp toàn diện, có thể mở rộng cho các team lập trình từ nhỏ đến lớn.
Trong bài này, Góc học IT sẽ hướng dẫn các bạn cài đặt Visual Studio Community, rất phù hợp cho các bạn mới học C++.
2. Các bước cài đặt Visual Studio Community
Đầu tiên, các bạn vào website của Visual Studio rồi đi đến trang downloads. Các bạn sẽ thấy các phiên bản của Visual Studio.
Sau khi download, chúng ta được file cài đặt như hình bên dưới.
Double click vào file cài đặt, màn hình Visual Studio Installer xuất hiện.
Nhấn Continue rồi đợi quá trình download hoàn thành. Sau đó, bạn chọn môi trường phát triển theo yêu cầu của dự án. Ở đây, chúng ta sẽ chọn Desktop development with C++.
Tiếp tục nhấn Install, quá trình download và cài đặt môi trường lập trình được diễn ra. Quá trình này có thể tốn nhiều thời gian tùy thuộc vào dung lượng được download cũng như tốc độ internet của bạn.
Sau khi cài đặt xong, Visual Studio 2022 sẽ xuất hiện khi bạn click vào Start trên Windows 10.
Bên dưới là giao diện Get Started của Visual Studio.
3. Viết chương trình C++ với Visual Studio
Ở màn hình Get Started, chúng ta click vào Create a new project. Rồi chọn loại project sẽ tạo là Console App. Đây là loại project giúp chúng ta viết và chạy code C++ trên Windows terminal. Nó rất phù hợp cho việc bắt đầu học C++.
Tiếp theo, bạn có thể thiết lập tên solution và tên project cũng như nơi lưu trữ project được tạo. Lưu ý: một solution có thể bao gồm nhiều project.
Chương trình C++ in ra dòng chữ “Hello World!” được viết sẵn trong hàm main().
Để chạy chương trình, nhấn tổ hợp phím Ctrl + F5.
Để tắt màn hình console này, bạn có thể ấn bất kỳ phím nào cũng được.