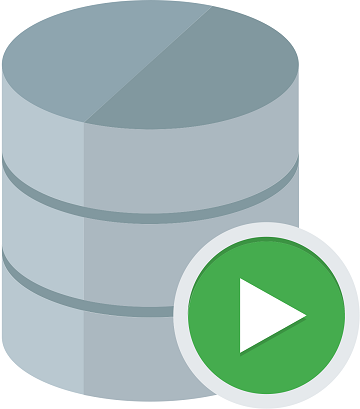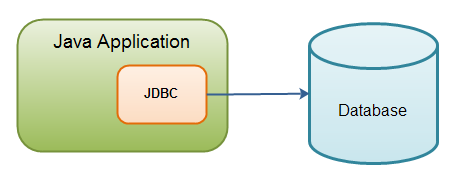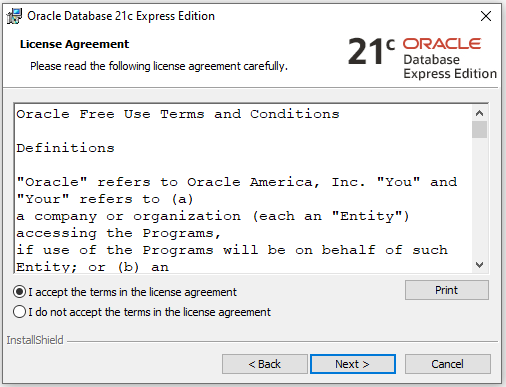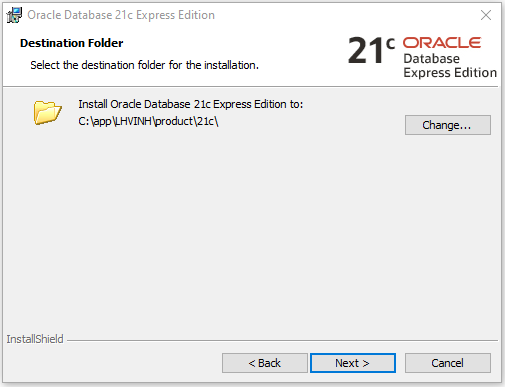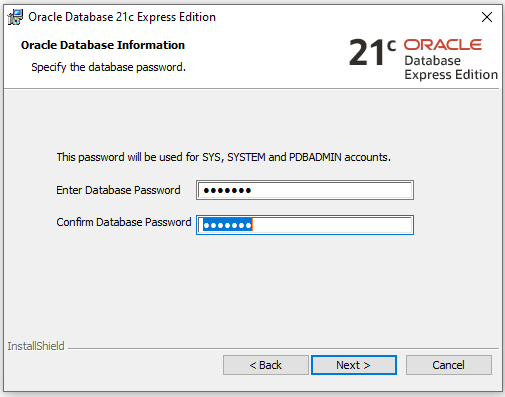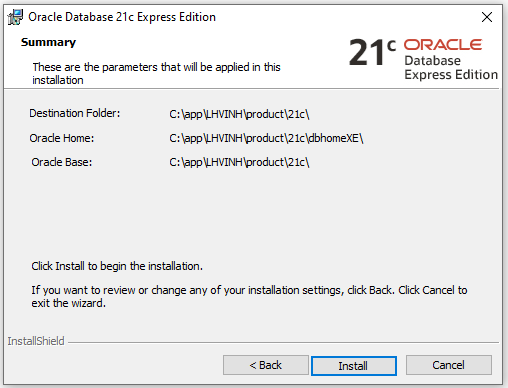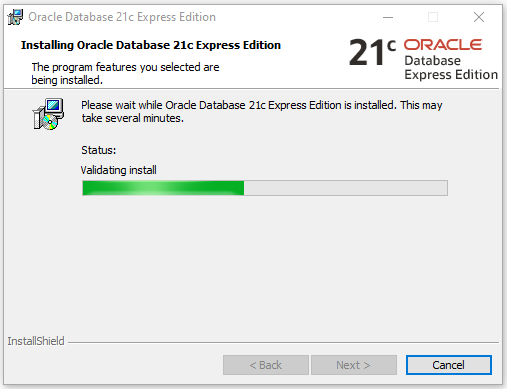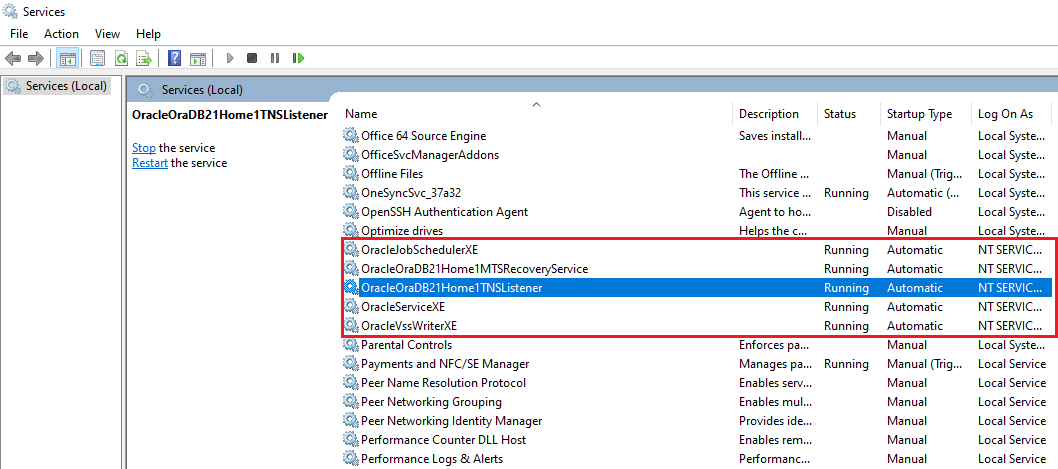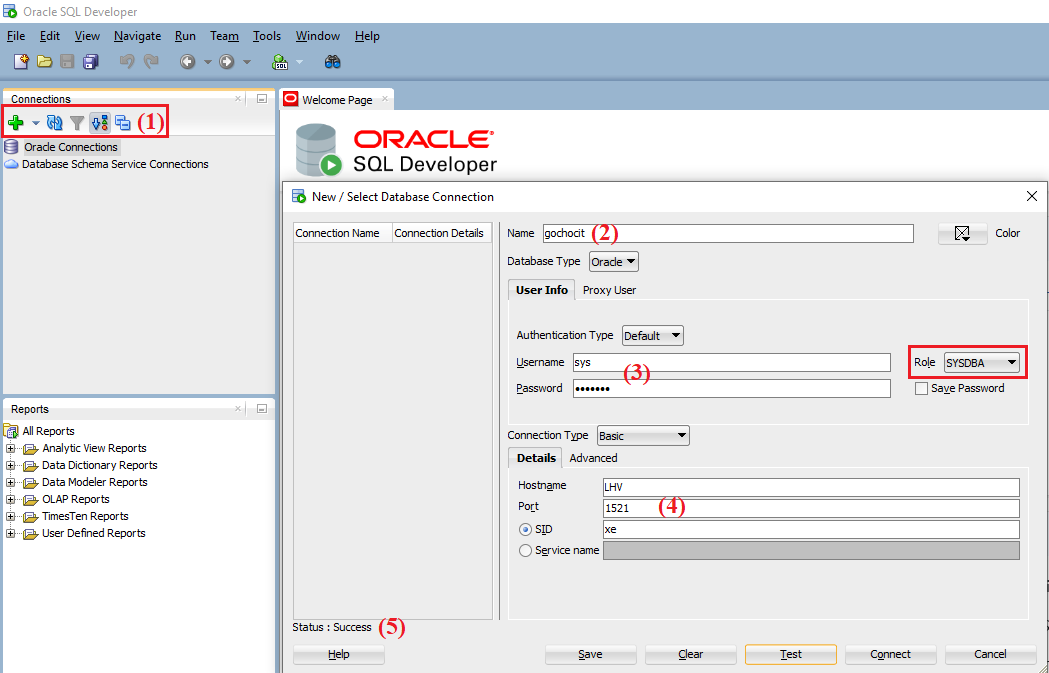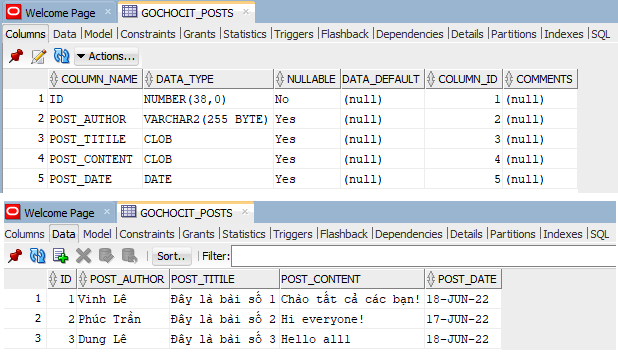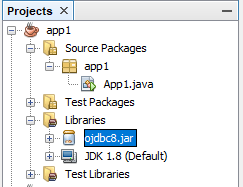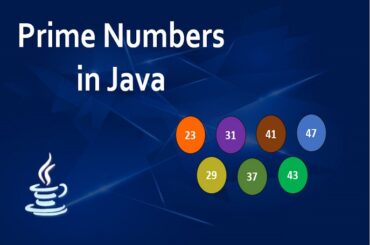1. Download các các công cụ cần thiết
Đầu tiên, Oracle Database cần được download và cài đặt. Oracle Database có nhiều phiên bản khác nhau. Trong đó, Oracle Database Express Edition (XE) là một trong những phiên bản được sử dụng phổ biến nhất. Các bạn có thể download Oracle Database XE tại Oracle Database XE Downloads. Bài hướng dẫn này sử dụng Oracle Database 21c Express Edition for Windows x64.
Để thao tác với Oracle Database, chúng ta có thể sử dụng Oracle SQL Developer. Công cụ này là một IDE (Integrated development environment) giúp thao tác với ngôn ngữ SQL trong Oracle Database. Các bạn có thể download Oracle SQL Developer tại SQL Developer Downloads. Bài hướng dẫn này sử dụng Windows 64-bit with JDK 8 included.
Để kết nối Oracle Database với Java, thư viện jdbc cần được download và thêm vào library của Java project. Các bạn có thể download thư viện jdbc tại Oracle Database JDBC driver. Bài hướng dẫn này sử dụng ojdbc8.jar vì nó hỗ trợ Oracle Database 21c và tương thích với JDK 8 đang sử dụng.
Ngoài ra, Oracle đã viết sẵn nhiều công cụ để phát triển ứng dụng với Oracle Database. Các bạn có thể download những công cụ khác nếu cần tại đây.
2. Cài đặt Oracle Database Express Edition (XE)
Oracle Database Express Edition (XE) là một phiên bản miễn phí và dành cho tất cả mọi người. Để cài đặt Oracle Database XE, cần giải nén file OracleXE213_Win64.zip download được và chạy file setup.exe.
Cửa sổ cài đặt Oracle Database xuất hiện, nhấn Next để tiếp tục.
Chọn “I accept the terms in the license agreement” rồi nhấn Next.
Tiếp theo, chọn thư mục cài đặt Oracle Database.
Nhập password cho các tài khoản SYS, SYSTEM và PDBADMIN của Oracle Database. Các bạn cần nhớ kỹ password này để tạo kết nối với Oracle Database.
Sau đó, màn hình hiển thị các tham số (parameters) được cấu hình trong hệ điều hành khi cài đặt Oracle Database xuất hiện.
Cuối cùng, đợi quá trình cài đặt hoàn tất rồi nhấn Finish. Quá trình này có thể mất từ 5 – 10 phút.
Chúng ta có thể vào Start trên Windows 10 để xem các công cụ Oracle Database đã được cài đặt.
Các bạn cần start tất cả services của Oracle Database trước khi kết nối với Oracle Database. Nhấn tổ hợp phím Windows + R rồi gõ services.msc.
3. Sử dụng Oracle SQL Developer
Để sử dụng Oracle SQL Developer, cần giải nén sqldeveloper-21.4.3.063.0100-x64.zip download được và chạy file sqldeveloper.exe.
(1) Nhấn dấu + để tạo một kết nối đến Oracle Database.
(2) Đặt tên kết nối đến database.
(3) Nhập username và password là các tài khoản quản lý của Oracle Database và chọn Rolde là SYSDBA.
(4) Nhập Hostname, Port và SID để tạo kết nối đến database. Lưu ý: Hostname thường là localhost, địa chỉ IP hoặc computer name.
(5) Nhấn Test để kiểm tra kết nối. Rồi nhấn Connect để tạo kết nối và bắt đầu thao tác với database.
Sau đó, chúng ta tạo một table GOCHOCIT_POSTS có cấu trúc và data như hình bên dưới.
4. Kết nối Oracle với Java sử dụng thư viện jdbc
Đầu tiên, sử dụng NetBeans IDE để tạo một Java project có tên là app1. Sau đó, thêm file ojdbc8.jar vào libraries của project.
package app1;
import java.sql.*;
/**
*
* @author LHVINH
*/
public class App1 {
/**
* @param args the command line arguments
* @throws java.lang.ClassNotFoundException
*/
public static void main(String[] args) throws ClassNotFoundException {
try {
//Step1: load the driver class
Class.forName("oracle.jdbc.driver.OracleDriver");
//Step2: create the connection object
Connection con = DriverManager.getConnection(
"jdbc:oracle:thin:@LHV:1521:xe", "sys as sysdba", "abc@123");
//Step3: create the statement object
Statement stmt = con.createStatement();
//Step4: execute query
ResultSet rs = stmt.executeQuery("SELECT * FROM GOCHOCIT_POSTS");
while (rs.next()) {
System.out.println(rs.getInt(1) + " " + rs.getString(2) + " " + rs.getString(3)
+ " " + rs.getString(4) + " " + rs.getDate(5));
}
//Step5: close the connection object
con.close();
} catch (ClassNotFoundException | SQLException e) {
System.out.println(e);
}
}
}
Chương trình trên giúp kết nối Oracle Database với Java và truy vấn dữ liệu từ table GOCHOCIT_POSTS.