VMware Workstation Pro là phần mềm được tạo ra bởi công ty VMware, Inc., có trụ sở ở Hoa Kỳ. VMware là viết tắt của Virtual machine software. Bài này sẽ hướng dẫn download, cài đặt và sử dụng phần mềm này.
1. Phần mềm VMware Workstation Pro
Thường thì chúng ta chỉ gọi là VMware. Phần mềm này có chức năng tạo ra các máy ảo dựa trên máy tính thật. Các máy ảo tạo ra sẽ sử dụng tài nguyên phần cứng của máy thật để vận hành.
Máy ảo cung cấp một giải pháp thay thế hoàn hảo cho máy thật. Trong một số trường hợp, việc sử dụng máy ảo sẽ mang lại hiệu quả tốt hơn máy thật. Ví dụ, kiểm thử phần mềm, dùng thử hệ điều hành mới, xử lý phần mềm độc hại,…
VMware, Inc. có rất nhiều sản phẩm khác nhau như VMware Cloud, VMware Tanzu, VMware Workstation,…Trong đó, VMware Workstation mới là phần mềm mà các bạn cần tìm để tạo máy ảo trên máy tính của các bạn.
2. Download và cài đặt VMware Workstation Pro
Các bạn có thể download phần mềm VMware từ trang chủ, phiên bản bản 16 pro trial mới nhất bên dưới.
Hoặc muốn download các phiên bản cũ hơn, chạy ổn định hơn bên dưới.
Bài này sẽ cài đặt VMware Workstation Pro 15.5. Double click vào file cài đặt .exe, màn hình cài đặt xuất hiện.
Các bạn nhấn Next, chọn “I accept the terms in the License Agreement” để tiếp tục.
Sau đó, nhấn Next -> Next -> Next -> Install để cài đặt. Quá trình cài đặt VMware sẽ diễn ra như hình dưới.
Các bạn có thể nhập license khi cài đặt hoặc nhấn Finish để dùng bản trial. License thì các bạn có thể tra google, hoặc sử dụng một số Serial Keys bên dưới.
AV1JR-FNE4N-H88GQ-YQZXE-ZL8Z0
FU182-A4D8M-H8DGP-ZDXZG-NY8V6
FU512-2DG1H-M85QZ-U7Z5T-PY8ZD
VG30H-2AX11-H88FQ-CQXGZ-M6AY4
CU7J2-4KG8J-489TY-X6XGX-MAUX2
FY780-64E90-0845Z-1DWQ9-XPRC0
Giao diện VMware sau khi cài đặt xong.
3. Hướng dẫn sử dụng phần mềm VMware
3.1. Tạo máy ảo và cài đặt hệ điều hành cho máy ảo
Ở website Góc Học IT đã có nhiều bài hướng dẫn rất chi tiết, các bạn có thể xem những bài dưới đây.
Hướng dẫn tạo máy ảo với phần mềm VMware Workstation
Hướng dẫn cài đặt hệ điều hành Windows 10 trên máy ảo VMware
Hướng dẫn cài đặt hệ điều hành CentOS trên máy ảo VMware
3.2. Thêm máy ảo đã có vào VMware
Giả sử đã có máy ảo VMware ở một folder nào đó, cần thêm vào phần mềm VMware thì làm như thế nào?
Cách 1. Double click file .vmx
Cách 2. Mở file .vmx chứa máy ảo từ VMware
Vào VMware, chọn File->Open, tìm đến đường dẫn chứa máy ảo.
Mở file .vmx.
Máy ảo được thêm vào VMware.
3.3. Cấu hình máy ảo
Nhấp chuột phải vào máy ảo, chọn Settings… để cấu hình máy ảo.
+ Memory: cấu hình Ram cho máy ảo (mặc định là 384 MB).
+ Processors: cấu hình số nhân CPU (mặc định là 1 Processors).
+ Hard Disk (IDE): cấu hình dung lượng HDD (mặc định là 40 GB).
+ CD/DVD (IDE): cấu hình ổ đĩa CD máy ảo.
+ Network Adapter: cấu hình card mạng máy ảo.
+ USB Controller: cấu hình cổng USB máy ảo.
+ Sound Card: cấu hình card âm thanh máy ảo.
+ Printer: cấu hình máy in máy ảo.
+ Display: cấu hình màn hình máy ảo.
Vào cấu hình BIOS cho máy ảo, nhấp chuột phải vào máy ảo, chọn Power->Power On to Firmware.
Mở hoặc tắt máy ảo, nhấp chuột phải vào máy ảo, chọn Power->Power on hoặc Power off.
Để vào máy ảo, click chuột phải vào máy ảo, chọn “Send Ctrl+Alt+Del” hoặc nhấn tổ hợp phím Ctrl+Alt+Del.
3.4. Các chức năng hữu ích trong VMware
Tạo Snapshot
Snapshot có chức năng tạo bản sao của máy ảo ở một thời điểm nhất định. Được sử dụng để khôi phục máy ảo vào một thời điểm cụ thể khi cần thiết.
Để tạo Snapshot, click chuột phải vào máy ảo, chọn Snapshot->Take Snapshot…
Đặt tên và mô tả cho Snapshot.
Để khôi phục Snapshot, chọn Snapshot->Snapshot Manager. Chọn Snapshot muốn khôi phục rồi click Go To.
Install VMware Tools…
VMware Tools là bộ công cụ giúp tăng cường hiệu suất cho máy ảo của VMware. VMware Tools cho phép thực hiện các chức năng:
+ Tăng cường về xử lý đồ họa trên máy ảo
+ Hỗ trợ về cut, copy, paste giữa máy thật và máy ảo
+ Đồng bộ thời gian giữa máy thật và máy ảo
Để cài đặt VMware Tools…, cần phải mở máy ảo lên (chọn Power on).
Click phải vào máy ảo, chọn Install VMware Tools…Rồi làm theo các bước hướng dẫn để cài đặt.
Sau khi cài đặt xong, vào Control Panel của máy ảo sẽ thấy VMware Tools đã được cài đặt.
Chia sẻ dữ liệu từ máy thật sang máy ảo
Cần bảo đảm đã cài VMware Tools. Sẽ có 2 cách chia sẻ dữ liệu từ máy thật sang máy ảo.
Cách 1 – Bạn chỉ cần copy dữ liệu từ máy thật và paste máy ảo là được.
Cách 2 – Sử dụng chức năng Shared Folders của VMware.
Tắt máy ảo đi, click chuột phải vào máy ảo, chọn Settings…, qua tab Options rồi chọn Shared Folders.
Click Add.. và thêm folder cần share cho máy ảo.
Sau đó, mở máy ảo lên, bạn vào Windows Explorer của máy ảo, sẽ thấy folder được share từ máy thật cho máy ảo.
Virtual network editor…
Có chức năng chỉnh sửa các đường mạng ảo kết nối cho các máy ảo.
Vào menu Edit->Virtual Network Editor…
Cấu hình đường mạng
(1): Các đường mạng ảo được tạo sẵn để kết nối cho máy ảo.
(2): Các loại đường mạng ảo, gồm có:
Bridged: Kết nối máy ảo trực tiếp ra đường mạng bên ngoài của máy thật.
NAT: Chia sẻ IP của máy thật cho máy ảo.
Host-only: Các máy ảo sẽ kết nối vào mạng ảo do VMware quản lý.
(3): Chú ý dãy IP cấp phát tự động cho các máy ảo.


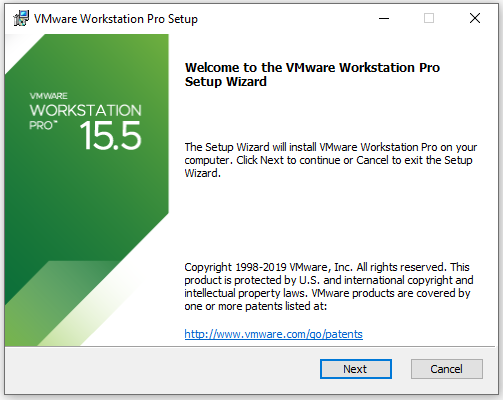
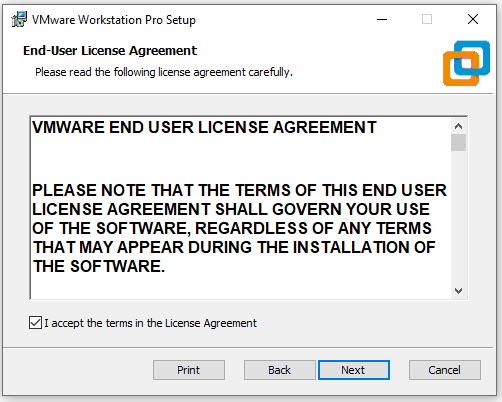
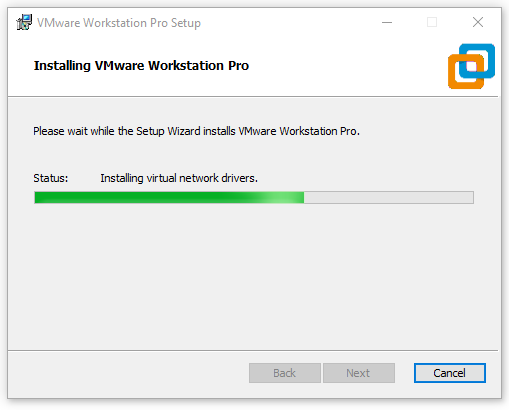
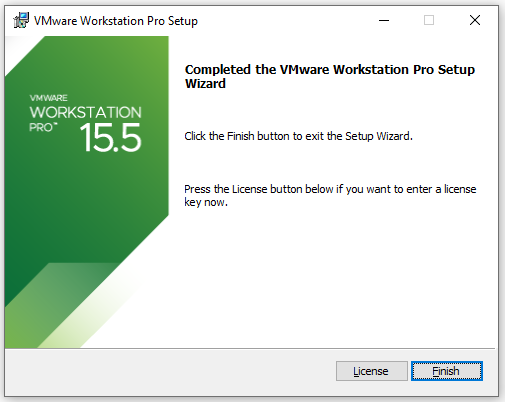
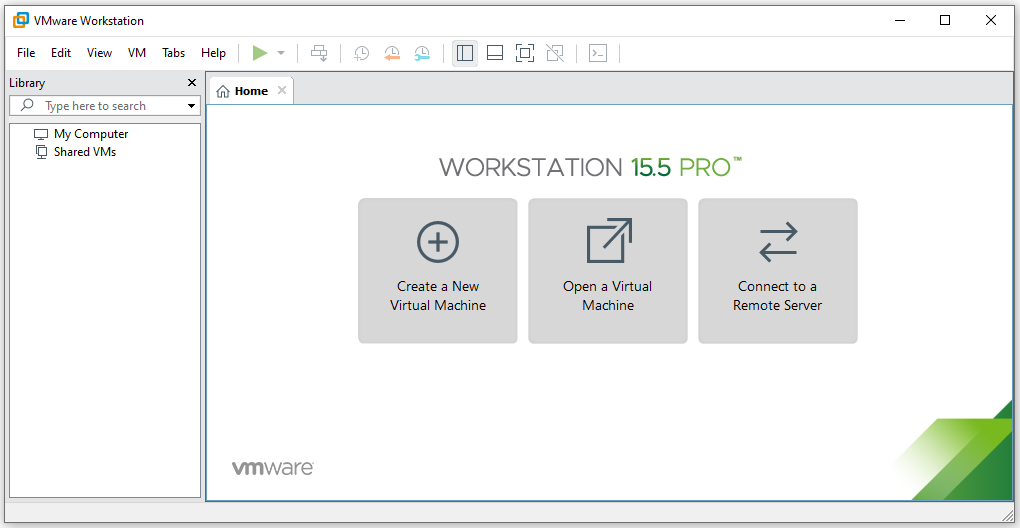
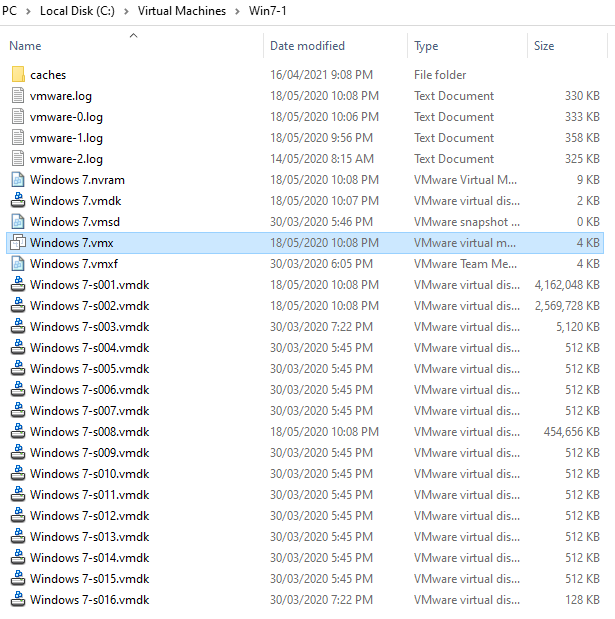
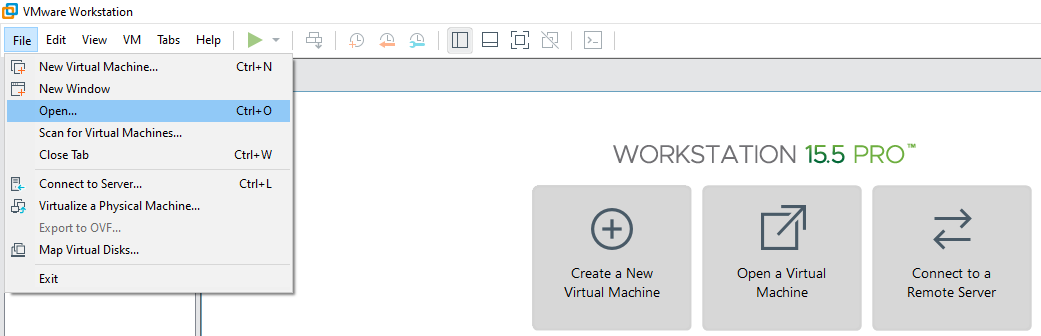
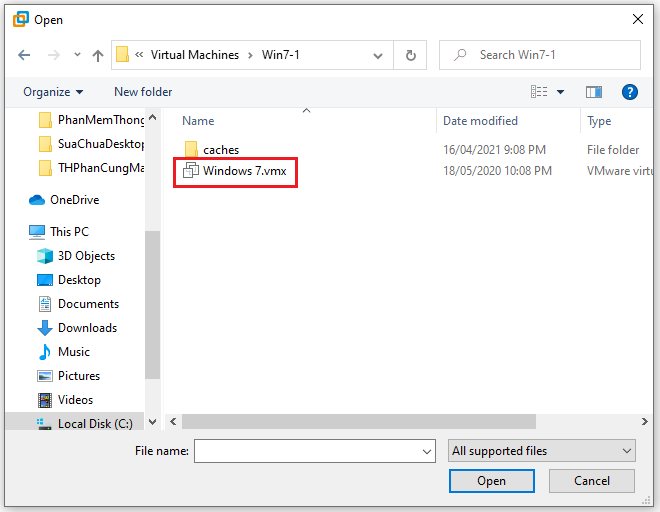
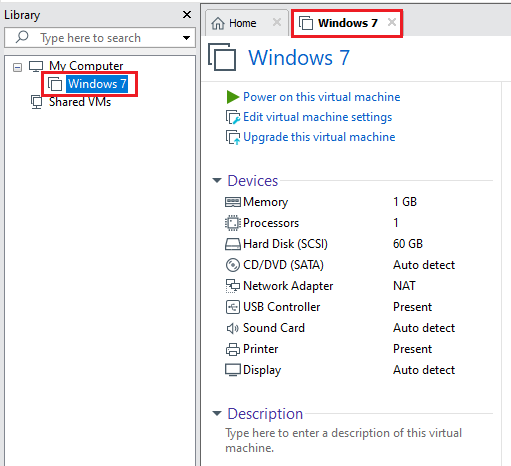
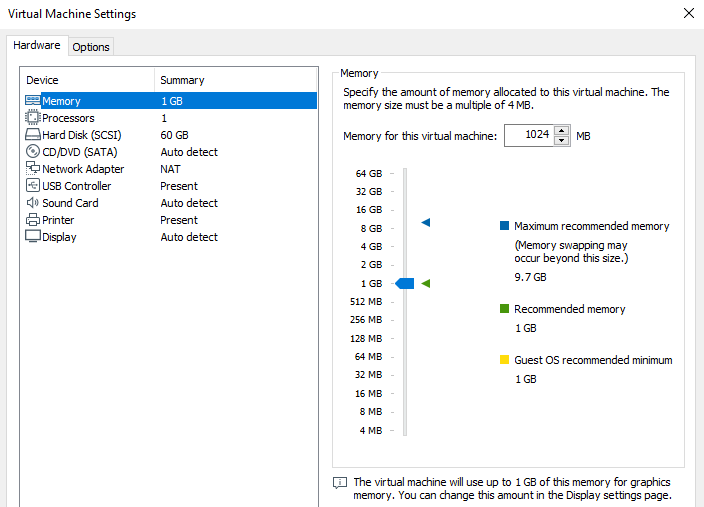
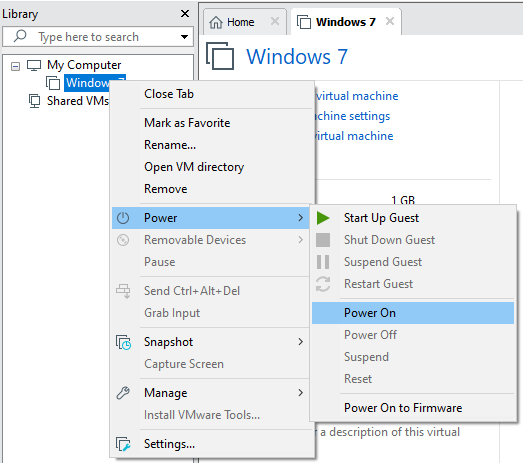
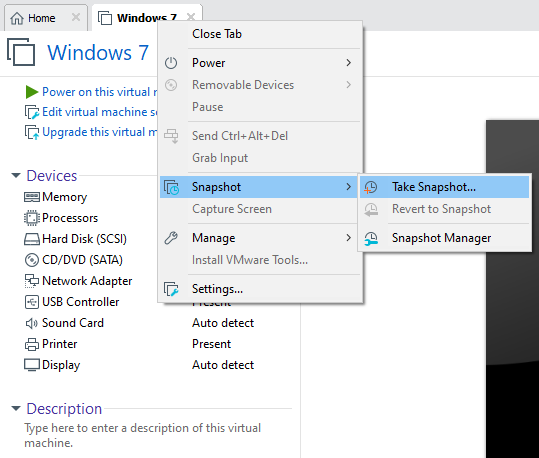
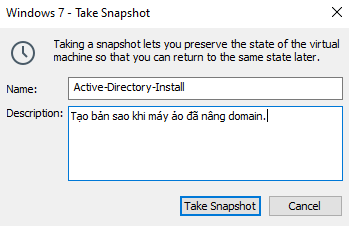
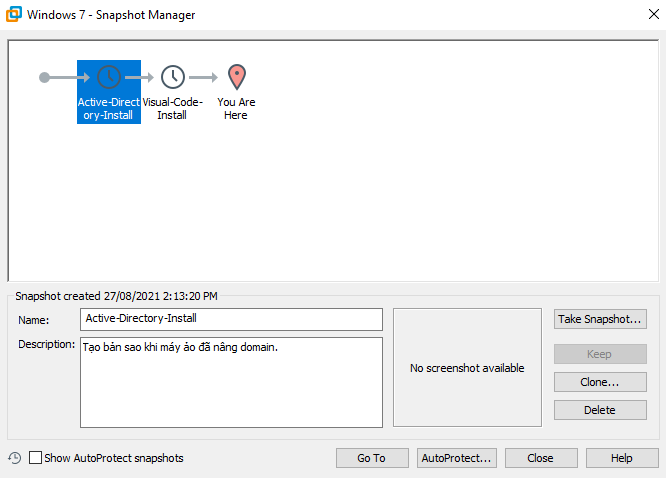
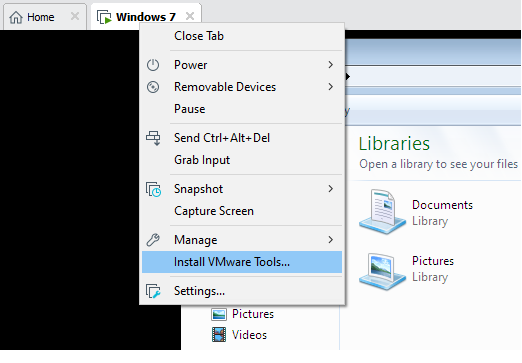
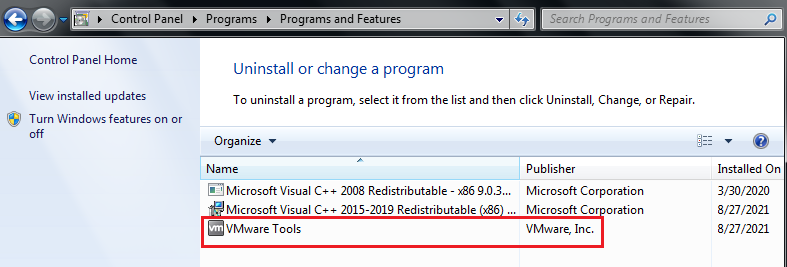
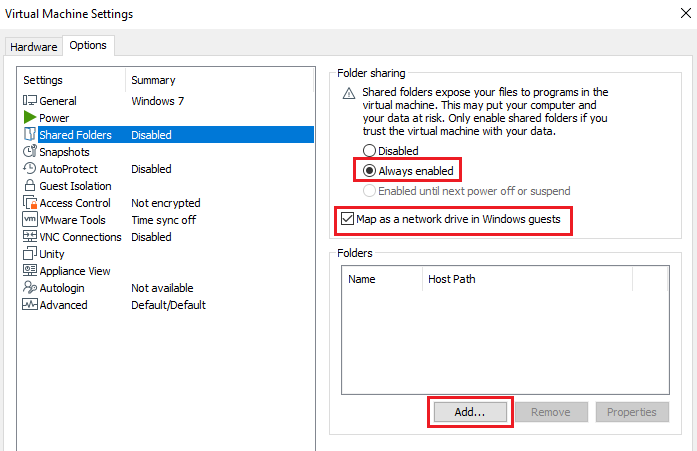
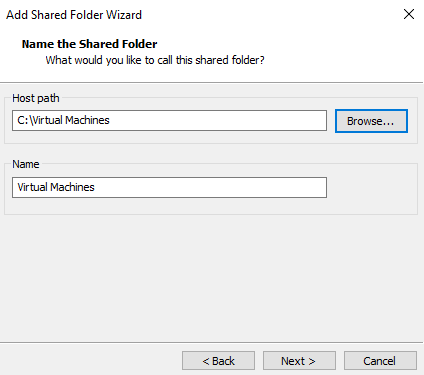
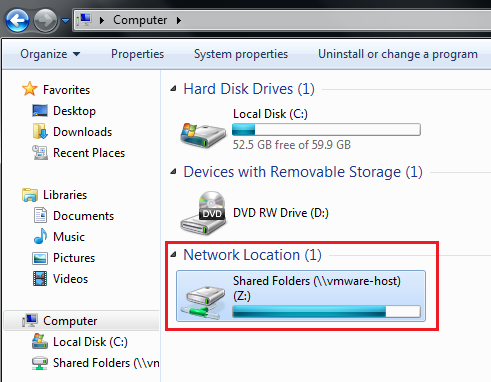
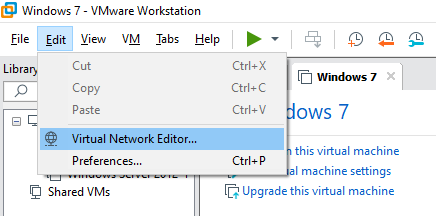
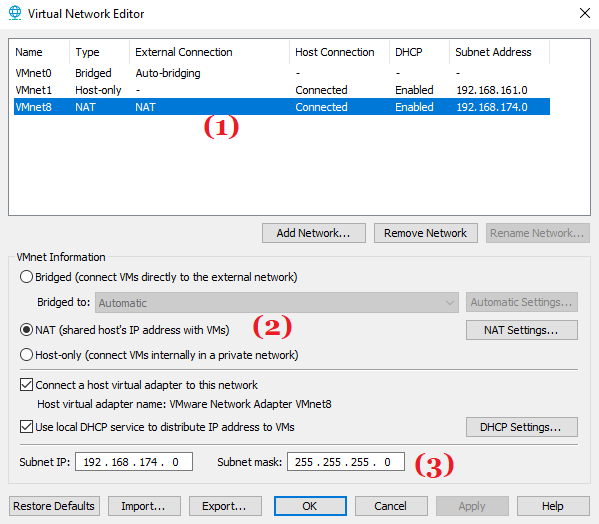
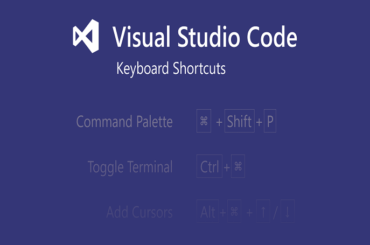

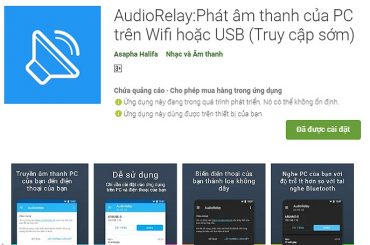
I got what you mean , thankyou for posting.Woh I am pleased to find this website through google.
Rất hay 🙂
Thanks bạn 🙂